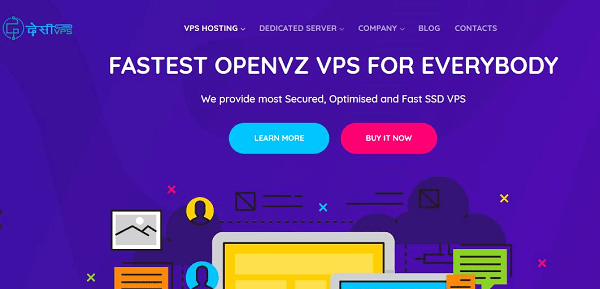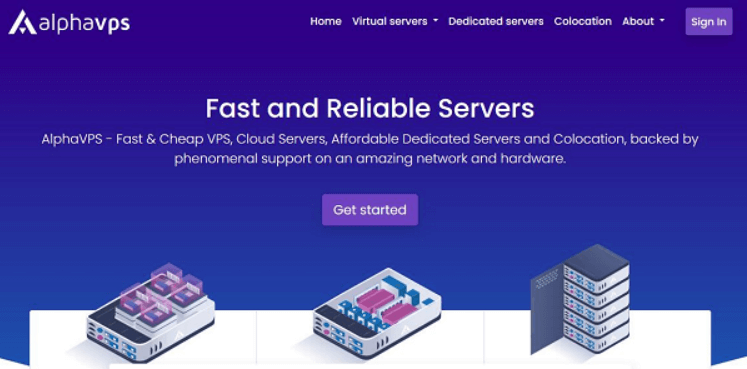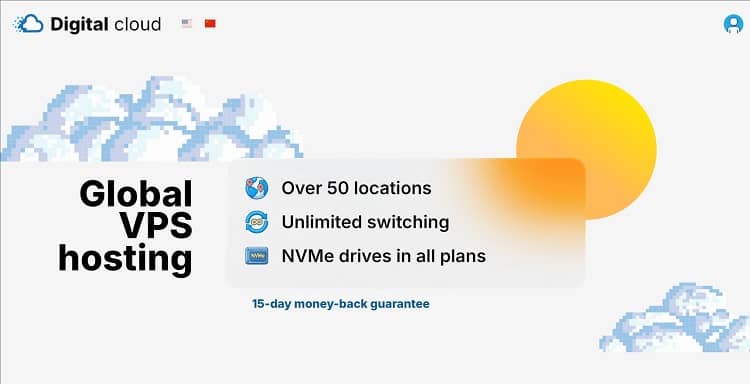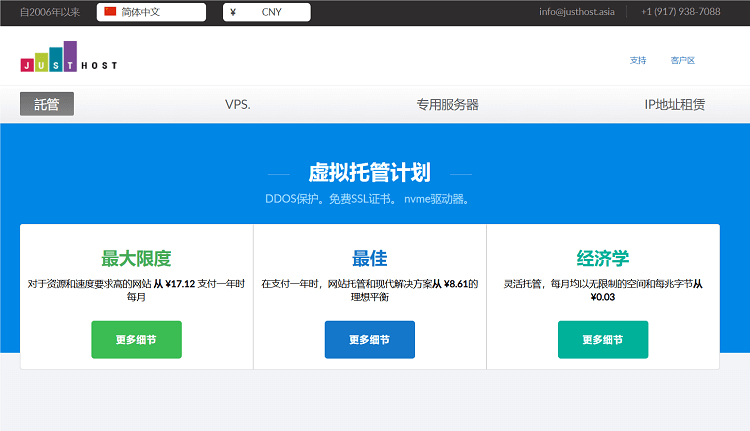如果我们有在使用Linux服务器或者系统的话,是不是喜欢用在线编辑器?我们知道的在线编辑器包括 vi 和 nano 编辑器两种比较多,我也不懂有没有其他的。对于 vi 编辑器(vim)我个人使用的比较多的,但是我们看到有些教程中用的nano还是比较多的,实际上两者还是有很多的区别,尤其是有些命令你不熟悉还不会用。
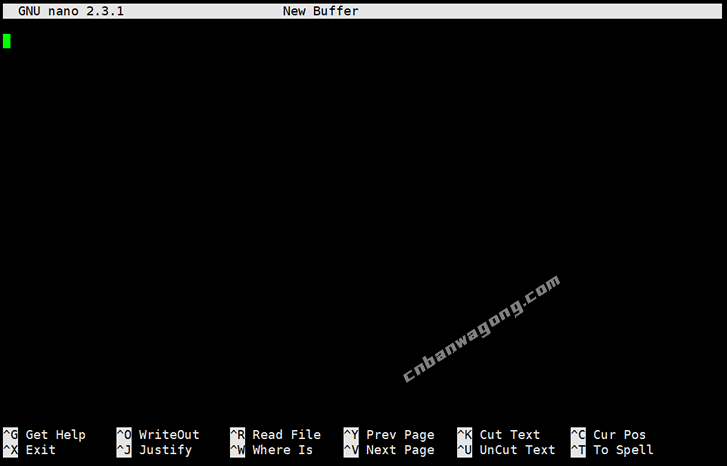
在这篇文章中,我们搬瓦工中文网准备整理 nano编辑器常用的命令详解,包括我们需要的 nano保存和编辑命令,我们都需要学习一下,后面有需要也用的到。
第一、什么是 nano编辑器
nano 是一个字符终端的文本编辑器,有点像DOS下的editor程序。它比vi/vim要简单得多,比较适合Linux初学者使用。某些Linux发行版的默认编辑器就是nano。nano命令可以打开指定文件进行编辑,默认情况下它会自动断行,即在一行中输入过长的内容时自动拆分成几行,但用这种方式来处理某些文件可能会带来问题,比如Linux系统的配置文件,自动断行就会使本来只能写在一行上的内容折断成多行了,有可能造成系统不灵了。
第二、nano 编辑器的安装
一般情况下,我们服务器都有默认安装过,如果没有安装我们也可以自己安装。如果没有安装,我执行脚本会出现 “-bash: nano: command not found”提示。
Debian / Ubuntu:
apt install nano
CentOS / Fedora:
yum install nano
不同的系统镜像安装方法不同。
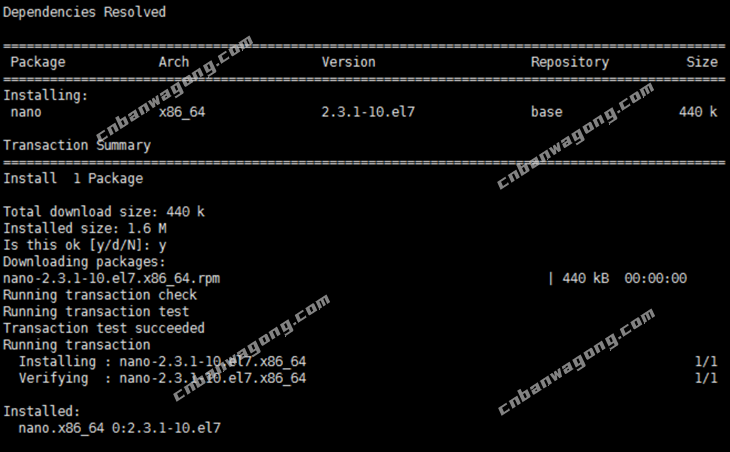
安装成功没有报错。
第三、nano 使用语法
nano [选项] [[+行,列] 文件名]...
这是基本语法。
-h, -? --help 显示此信息
+行,列 从所指列数与行数开始
-A --smarthome 启用智能 HOME 键
-B --backup 储存既有文件的备份
-C <目录> --backupdir=<目录> 用以储存独一备份文件的目录
-D --boldtext 用粗体替代颜色反转
-E --tabstospaces 将已输入的制表符转换为空白
-F --multibuffer 启用多重文件缓冲区功能
-H --historylog 记录与读取搜索/替换的历史字符串
-I --ignorercfiles 不要参考nanorc 文件
-K --rebindkeypad 修正数字键区按键混淆问题
-L --nonewlines 不要将换行加到文件末端
-N --noconvert 不要从 DOS/Mac 格式转换
-O --morespace 编辑时多使用一行
-Q <字符串> --quotestr=<字符串> 引用代表字符串
-R --restricted 限制模式
-S --smooth 按行滚动而不是半屏
-T <#列数> --tabsize=<#列数> 设定制表符宽度为 #列数
-U --quickblank 状态行快速闪动
-V --version 显示版本资讯并离开
-W --wordbounds 更正确地侦测单字边界
-Y <字符串> --syntax=<字符串> 用于加亮的语法定义
-c --const 持续显示游标位置
-d --rebinddelete 修正退格键/删除键混淆问题
-i --autoindent 自动缩进新行
-k --cut 从游标剪切至行尾
-l --nofollow 不要依照符号连结,而是覆盖
-m --mouse 启用鼠标功能
-o <目录> --operatingdir=<目录> 设定操作目录
-p --preserve 保留XON (^Q) 和XOFF (^S) 按键
-q --quiet 沉默忽略启动问题, 比如rc 文件错误
-r <#列数> --fill=<#列数> 设定折行宽度为 #列数
-s <程序> --speller=<程序> 启用替代的拼写检查程序
-t --tempfile 离开时自动储存,不要提示
-u --undo 允许通用撤销[试验性特性]
-v --view 查看(只读)模式
-w --nowrap 不要自动换行
-x --nohelp 不要显示辅助区
-z --suspend 启用暂停功能
-$ --softwrap 启用软换行
-a, -b, -e,
-f, -g, -j (忽略,为与pico 相容)
基本语法命令详解。
第四、nano 编辑器的用法和快捷键
这里,我们整理常用的 nano 编辑器用法。
1、创建一个新文件
不带参数,直接运行nano就会直接创建一个空白文件:
nano
如果进行更改并保存文件,系统将提示您添加文件名。
2、打开文件
要打开文件,直接在nano后面添加文件的名字:
nano ~/public_html/index.html
如果~/public_html目录中存在index.html,nano将打开它。如果该文件不存在,nano将创建它。
您还可以打开特定行或列的文件:
nano +LINE /path/to/file
nano +LINE,COLUMN /path/to/file
以只读方式打开文件:
nano -v myfile
3、打开配置文件
编辑用于配置应用程序或系统实用程序的文件时,请使用-w标志启动nano :
nano -w /etc/mysql/my.cnf
有些文件中有长度很长的行,-w标志可以防止这些长行,因为长度太长了而不会在屏幕上显示出来。
与vi不同,在输入文本之前无需进入编辑模式; 您可以在窗口打开后立即开始输入。使用箭头键移动光标。可用命令的部分菜单显示在终端窗口的底部。
4、剪切和粘贴文本
要剪切一行文字,请使用^K。要粘贴,请将光标移动到要放置文本的位置并使用^U。如果要剪切多行,请逐一剪切。全部剪切完后,再使用^U,就能全部粘贴回来,不用担心上一个剪切被覆盖。
5、搜索文本
要搜索文档中的文本,请使用^W。这将打开搜索提示和搜索相关命令的子菜单。
^G Get Help ^Y First Line ^T Go To Line ^W Beg of Par M-J FullJstify M-B Backwards
^C Cancel ^V Last Line ^R Replace ^O End of Par M-C Case Sens M-R Regexp
6、正则表达式搜索
要使用正则表达式搜索文本,请在搜索菜单中按ALT+ R(在Mac上为ESC+ R),然后在提示符中输入正则表达式。
7、转到行号
要转到行号,按完^T,在提示中输入并输入要导航到的行号。
查找和替换文本
在搜索菜单中,按^R。输入要替换的文本,然后按Enter键,然后输入替换文本。系统将提示您确认找到的每个实例的替换,或选择ALL全部替换。
8、拼写检查
Nano具有内置的拼写检查功能,但您需要安装spell软件包:
Debian / Ubuntu:
apt install spell
CentOS / Fedora:
yum install spell
安装完成spell后,您可以在编辑文件时按下^T使用拼写检查功能。
9、保存
要保存您的工作,请使用^O或“WriteOut”。这将保存文档,然后您就可以继续工作。
10、使用备份保存
退出时,Nano可以创建文件备份。这些备份可以放在您选择的目录中,默认情况下,它们与修改后的文件放在同一目录中。
在启动nano时使用-B选项将为您创建文件的备份,而使用-C选项将允许您指定将备份文件放在的目录:
nano -BC ~/backups index.php
上面列出的命令将在当前用户主目录index.php的backups文件夹中创建备份副本。
11、退出
使用^X退出nano。如果您尚未保存工作,系统将提示您保存更改或取消退出。
这样,我们基本上整理到常用的 nano 编辑器的用法命令。后面我们在看到需要保存编辑nano的命令是不是就会了?
 搬瓦工中文网
搬瓦工中文网