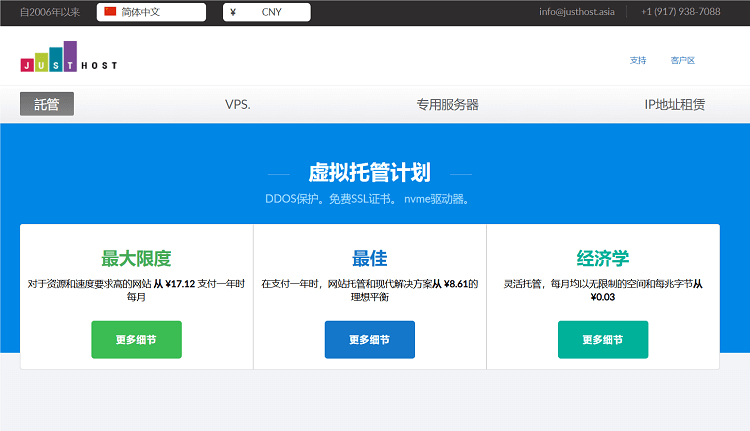1. 异常现象
近期,一些Windows 10用户反映他们的计算机无法上网,经过排查发现是hosts文件异常导致的。hosts文件是一个用于映射域名和IP地址的文本文件,而当hosts文件出现异常时,可能会导致无法访问特定网站或者完全无法上网。
2. 确认异常
2.1 hosts文件的位置
首先,我们需要确认hosts文件的位置。在Windows 10中,hosts文件默认位于C:\Windows\System32\drivers\etc\目录下。通过打开资源管理器,定位到该目录,可以找到名为hosts的文件。
2.2 检查hosts文件
打开hosts文件,可以使用记事本等文本编辑器。如果该文件存在异常,可能会出现以下情况:
文件为空,没有任何内容
文件内容被修改,存在异常的行或者注释掉的行
文件被篡改,存在未知的信息
如果发现上述异常情况之一,那么hosts文件就很可能是导致无法上网的源头。
3. hosts文件恢复
3.1 备份hosts文件
在进行任何修复之前,我们建议先备份hosts文件,以防止修复过程中出现意外情况导致数据丢失。只需将hosts文件复制到其他位置即可,以便在需要时进行恢复。
3.2 使用默认hosts文件
针对异常的hosts文件,我们可以尝试直接使用默认的hosts文件进行替换。
打开资源管理器,定位到C:\Windows\System32\drivers\etc\目录。
在该目录下找到名为hosts.sam的文件。
将hosts.sam重命名为hosts,覆盖原有的异常hosts文件。
请注意,此操作将还原为默认的hosts文件,所以任何自定义的hosts配置都将丢失。
3.3 清理异常行
如果默认hosts文件无效,或者您不想丢失自定义的hosts配置,可以尝试手动清理异常行。
右键点击hosts文件,选择“打开方式” – “记事本”。
查找并删除任何异常的行或注释掉的行。异常行可能包含未知的域名与IP地址的映射,或者存在于于特定网站无法访问的记录。
保存文件,并关闭文本编辑器。
3.4 使用第三方工具
如果您觉得手动清理异常行过于繁琐,还可以考虑使用一些主机文件编辑工具,这些工具提供了更直观、易用的界面,方便编辑hosts文件并清理异常内容。
4. 验证修复
在完成hosts文件的修复后,我们需要验证修复是否成功。
重新启动计算机或者刷新网络设置。
打开浏览器,尝试访问之前无法访问的网站,或者访问一些常用的网站确认网络是否正常。
如果上网仍然有问题,可以尝试清除DNS缓存或者重置网络设置。
如果正常访问网站且网络恢复正常,恭喜您,hosts文件的修复成功。
5. 预防措施
为了避免hosts文件异常影响上网,我们建议您采取以下预防措施:
定期备份hosts文件,以便意外情况下可以快速恢复。
不随意修改hosts文件,除非您明确知道自己在做什么。
使用可信的第三方工具或者安全软件进行安全扫描,避免恶意软件篡改hosts文件。
定期更新操作系统和安全软件,以及及时修补系统漏洞,确保系统的安全性。
结语
hosts文件异常可能导致无法上网,但通过以上的修复步骤,您应该可以解决这个问题。请注意,在进行任何操作之前,务必备份hosts文件以防止数据丢失。同时,还需注意计算机的安全,避免恶意软件篡改hosts文件,采取预防措施保护系统的安全性。
 搬瓦工中文网
搬瓦工中文网