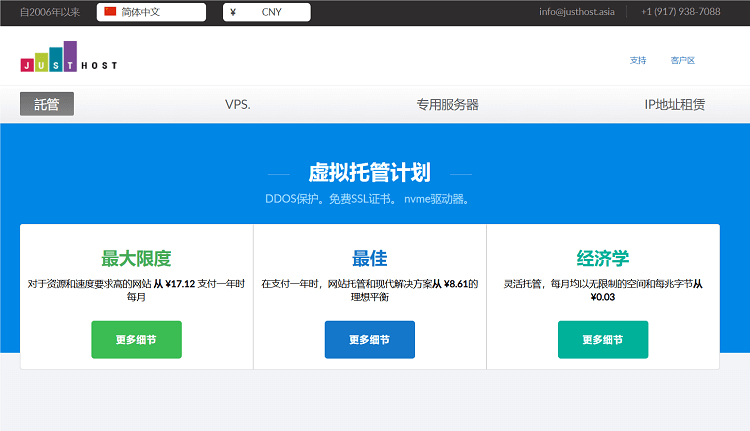1. 介绍
Wi-Fi(即无线网络连接)已经成为现代生活中的必备技术。无论是在家里、办公室还是公共场所,我们都会使用无线网络连接设备。但是,有时候我们可能会忘记连接到 Wi-Fi 网络所需的密码。幸运的是,有几种方法可以查看 Wi-Fi 网络密码。
2. 通过路由器管理界面查看密码
大多数家庭和商业网络都使用路由器来提供无线网络连接。通过登录到路由器的管理界面,您可以查看并找回 Wi-Fi 密码。下面是一些常见的步骤:
2.1 连接到路由器
首先,确保您的设备已经连接到与路由器相同的 Wi-Fi 网络。打开您的浏览器,并输入路由器的 IP 地址,通常是 192.168.1.1 或者 192.168.0.1。
2.2 输入用户名和密码
在路由器登录页面中,您需要输入管理员用户名和密码。如果您没有更改过这些凭据,则可以尝试使用默认的用户名和密码,通常可以在路由器的背面或说明书上找到。
2.3 导航至无线网络设置
一旦您成功登录到路由器管理界面,您需要找到 “Wireless”(无线)或 “Wi-Fi”(Wi-Fi)选项。点击该选项以访问您的无线网络设置。
2.4 查看密码
在无线网络设置页面中,您应该看到一个字段标有 “Password”(密码)或 “Passphrase”(密码短语)。将光标移动到该字段旁边,您应该能够看到密码。
3. 通过已连接的设备查看密码
如果您的设备已经连接到 Wi-Fi 网络,您可以使用已连接设备来查看密码。下面是一些可能的方法:
3.1 Windows
在 Windows 操作系统中,您可以使用以下步骤来查看已连接网络的密码:
1. 点击系统托盘中的网络图标。
2. 在弹出的菜单中,右键点击您已连接的网络名称。
3. 选择 “Properties”(属性)选项。
4. 在 “Security”(安全)选项卡下,选中 “Show characters”(显示字符)复选框,您将能够看到 Wi-Fi 密码。
3.2 Mac
在 Mac 上,您可以按照以下步骤在已连接网络上查看密码:
1. 点击屏幕右上角的 Wi-Fi 图标。
2. 在下拉菜单中,选择 “Open Network Preferences”(打开网络首选项)。
3. 在打开的窗口中,选择左侧的 Wi-Fi 选项卡。
4. 在右下角的键入您管理员密码的地方,输入您的密码并点击解锁按钮。
5. 在 Wi-Fi 网络列表中,选中已连接网络,并点击 “Advanced”(高级)按钮。
6. 在 “Wi-Fi” 选项卡下,您将能够看到密码。
4. 使用特定软件查看密码
除了以上方法,还有一些第三方软件可以帮助您查看 Wi-Fi 密码。下面是一些常见的软件:
4.1 Wi-Fi Password Recovery(Wi-Fi密码恢复)
Wi-Fi Password Recovery 是一个流行的工具,可以帮助您在 Windows 上恢复连接到计算机的 Wi-Fi 网络的密码。您可以在该软件的官方网站上下载并安装它。使用该软件,您可以轻松地查看连接到计算机的 Wi-Fi 网络的密码。
4.2 Keychain Access(钥匙串访问)(适用于 macOS)
在 macOS 上,Keychain Access 是一个内置的工具,用于管理和存储用户的密码和其他凭据。您可以使用 Keychain Access 工具来查看 Wi-Fi 密码。以下是步骤:
1. 打开“Finder”并转到“应用程序”文件夹。
2. 打开“实用工具”文件夹。
3. 在“实用工具”文件夹中,双击打开“钥匙串访问”。
4. 在钥匙串访问应用程序中,选择“系统”文件夹。
5. 在系统文件夹中,找到并双击 Wi-Fi 网络。
6. 在弹出窗口中,选中“显示密码”复选框。然后,您将需要输入您的管理员密码。
7. 输入管理员密码后,您将能够看到 Wi-Fi 密码。
5. 总结
无论是通过路由器管理界面、已连接的设备还是特定的软件,您都可以轻松地查看并找回 Wi-Fi 网络密码。这些方法非常方便,并且适用于多种操作系统。请记住,在查看密码时,确保您有权限进行此操作,并且尊重其他人的隐私。保护您的无线网络密码是保护网络安全的重要一步。
 搬瓦工中文网
搬瓦工中文网