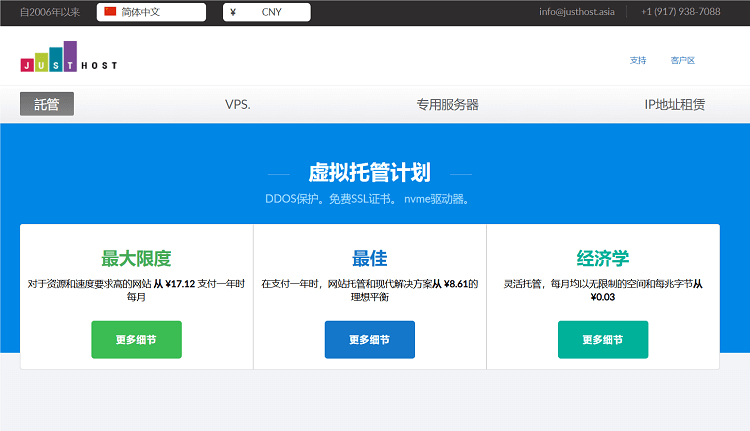介绍
Windows 7是一款广受欢迎的操作系统,许多人在其中进行各种任务。其中之一是录屏。录屏是记录屏幕上的活动并保存为视频的过程。这在制作教程、演示和游戏玩家之间非常常见。
使用内置软件进行录屏
Windows 7提供了一个内置的屏幕录制工具叫做“问题步骤记录器”(Problem Steps Recorder),它可以帮助用户记录他们在操作系统中的步骤并生成一个HTML文档,其中包含了屏幕截图和用户输入。
步骤
1. 打开“开始”菜单,点击搜索栏并输入“问题步骤记录器”。
2. 点击打开“问题步骤记录器”应用程序。
3. 单击“开始录制”按钮开始录屏。
4. 在屏幕上进行您想要记录的活动。可以自由移动、点击和滚动。
5. 要在录制过程中添加注释,请单击屏幕上的“添加注释”按钮并点击屏幕上的相关部分。
6. 您可以通过单击“停止录制”按钮来结束录屏。
7. 保存录屏并选择要保存的文件名和位置。
使用问题步骤记录器可以方便地记录您的操作步骤和交流。
使用第三方软件进行录屏
除了内置的问题步骤记录器之外,Windows 7用户也可以使用第三方软件来进行更高级的录屏。
步骤
1. 在互联网上搜索并选择一个适合您需求的第三方录屏软件。一些受欢迎的软件包括Camtasia、OBS Studio、Bandicam等。
2. 下载并安装您选择的录屏软件。
3. 打开软件并按照界面上的指示进行录屏设置。
4. 调整录制区域。一些软件允许您选择整个屏幕,而另一些软件允许您选择一个特定的窗口或区域。
5. 设置录制参数,如帧率、视频质量、音频设置等。
6. 单击“开始录制”按钮开始录制。
7. 在屏幕上进行您想要记录的活动。
8. 结束录屏并保存录制的文件。
使用第三方录屏软件可以提供更多的自定义选项和高级功能,例如实时注释、视频编辑和直播功能。
总结
无论是使用内置的问题步骤记录器还是第三方录屏软件,Windows 7用户都可以轻松进行屏幕录制。对于初学者和一般用户来说,问题步骤记录器是一个简单而实用的工具。而对于需要更多控制和功能的用户,第三方软件提供了更多的选项。无论您选择哪种方法,录屏都是一种强大的工具,可以帮助您记录和分享屏幕上的活动。
 搬瓦工中文网
搬瓦工中文网