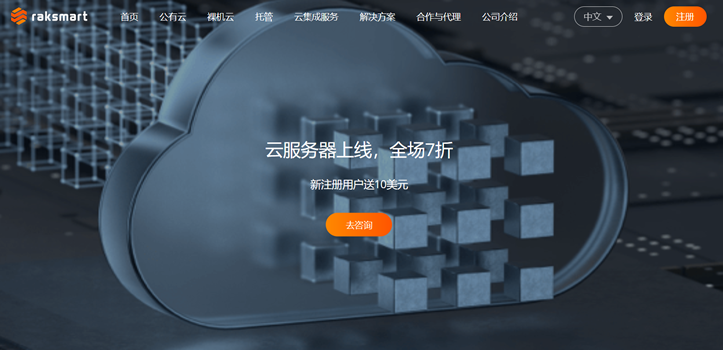设置电脑屏幕刷新率是为了改善屏幕显示效果和减轻眼睛的视觉疲劳。一般来说,屏幕刷新率越高,图像的稳定性和流畅度就越好。在Win系统中,我们可以根据自己的需要调整屏幕刷新率。本文将介绍如何将Win系统的屏幕刷新率设置为1075Hz。
步骤一:查看当前刷新率
在开始之前,我们先查看当前系统的屏幕刷新率。点击桌面上空白处,选择“显示设置”选项。在显示设置窗口中,滚动至底部,点击“高级显示设置”链接。在高级显示设置窗口中,可以看到当前显示器的属性信息,包括刷新率。
1. 打开显示设置
首先,点击桌面上空白处,选择“显示设置”选项。
在显示设置窗口中,我们可以看到屏幕的分辨率、缩放级别等信息。
2. 打开高级显示设置
在显示设置窗口中,滚动至底部,点击“高级显示设置”链接。
在高级显示设置窗口中,我们可以看到当前显示器的属性信息,包括刷新率。
步骤二:更改刷新率
知道当前屏幕刷新率后,我们可以开始更改刷新率的操作。请注意,更改刷新率可能会对显示器有一定的要求,过高或过低的刷新率可能会导致显示问题。
1. 点击“显示适配器属性”
在高级显示设置窗口中,点击“显示适配器属性”链接。
在显示适配器属性窗口中,我们可以看到显示适配器的详细信息。
2. 选择“显示器”选项卡
在显示适配器属性窗口中,选择“显示器”选项卡。
在这个选项卡中,我们可以看到显示器的相关属性信息。
3. 更改刷新率
在显示器选项卡中,找到“屏幕刷新率”选项,并选择合适的刷新率。
根据需要,选择合适的刷新率。
4. 确认更改
点击“应用”按钮,然后点击“确定”按钮,确认更改。
系统会提示是否保存更改,点击“是”按钮保存设置。
步骤三:重启电脑
更改完刷新率后,我们需要重启电脑使设置生效。
1. 点击“开始菜单”
点击任务栏上的“开始菜单”图标。
在开始菜单中,我们可以找到电脑的关机选项。
2. 选择“重新启动”
在开始菜单弹出的选项中,选择“重新启动”选项。
系统会自动重启电脑。
总结
通过以上步骤,我们可以轻松地将Win系统的屏幕刷新率设置为1075Hz。不过,需要注意的是,具体的刷新率设置可能因显示器的支持能力而有所不同。设置过高的刷新率可能会导致显示问题,因此在设置之前,建议先了解自己的显示器的规格和支持范围。
通过适当调整屏幕刷新率,我们可以改善屏幕显示效果,减轻眼睛的视觉疲劳。
 搬瓦工中文网
搬瓦工中文网